Have you ever been jolted awake by a startling image on your iPhone screen, only to find yourself facing a barrage of clocks and calendars? Welcome to the world of the StandBy feature in iOS 17—designed to transform your phone into a bedside clock but often catching users off guard. If you’re like many who keep their devices locked in portrait mode, you might not even be aware of this automatic screensaver. In this guide, we’ll explore how to navigate and customize the StandBy mode, ensuring your late-night viewing experiences remain undisturbed and tailored to your preferences.
| Feature | Description | Steps to Disable | Customization Options |
|---|---|---|---|
| StandBy Mode | A feature in iOS 17 that turns your iPhone into a bedside clock or screensaver while charging in landscape orientation. | 1. Open Settings. 2. Tap on StandBy. 3. Toggle the StandBy slider off. | Customize notifications and modify StandBy widgets, including options for Night Mode and brown noise. |
| Activation | Automatically enabled in iOS 17 when the iPhone is charging and in landscape mode. | N/A | N/A |
| User Experience | Can be startling, especially if unexpected photos appear when waking up. | N/A | N/A |
Understanding the iPhone’s StandBy Feature
The StandBy feature on your iPhone is designed to turn your device into a handy clock or an information display while it charges. When your iPhone is in landscape mode, it can show clocks, calendars, and even helpful widgets like weather updates. However, many users, like myself, may find themselves startled when they wake up to unexpected images or notifications. This feature can feel intrusive, especially if you are not aware of how to manage it.
StandBy mode is automatically activated with iOS 17, which means many people might not even realize it’s running. This can lead to moments of confusion or surprise, especially late at night. If you often charge your phone on your nightstand, the sudden appearance of random images or information can be jarring. Understanding how this feature works can help you either embrace it or decide to turn it off altogether.
Steps to Turn Off StandBy on Your iPhone
If you find StandBy mode more annoying than useful, turning it off is a simple process. First, unlock your iPhone and open the Settings app, which is where you’ll find most of your phone’s customizable features. Scroll down until you find the option labeled StandBy. Tapping on it will take you to the settings specifically for this feature.
Once you’re in the StandBy settings, you will see a toggle switch at the top. Simply switch it off, and your iPhone will no longer enter StandBy mode when charging. This quick adjustment can save you from unexpectedly waking up to a chaotic screen filled with clocks and photos. If you want to keep some of the benefits of StandBy, you can also explore options like Night Mode for a more peaceful experience.
Customizing Your iPhone’s StandBy Mode
If you enjoy the idea of using your iPhone as a bedside clock but want to make it feel more personal, you can customize StandBy mode to suit your needs. In the same settings menu where you can turn StandBy on or off, you will find options to adjust different widgets. You can choose what information you want displayed, from weather updates to calming sounds like brown noise.
Customizing StandBy can help make it less startling and more useful. For instance, if you prefer a simple clock display without any photos, you can easily set that up. You can also manage how notifications appear, giving you control over what you see when your iPhone is in StandBy mode. This way, you can enjoy the functionality without the surprise of random images.
Understanding the Purpose of StandBy Mode
StandBy mode serves as a multifunctional feature designed to enhance your iPhone experience while it’s charging. Primarily, it transforms your device into a bedside clock, showcasing a range of widgets such as time, date, and calendar events. This setup is particularly convenient for those who prefer to have essential information displayed at a glance, making it easier to plan your day without reaching for your phone repeatedly.
However, the functionality of StandBy mode goes beyond just displaying the time. It can also be customized with different widgets, allowing users to select what information is most relevant to them. For instance, you can opt for a calming brown noise feature for a more relaxed atmosphere at night, or display your favorite photos if you prefer a personal touch. Understanding these options can help you make the most out of this feature.
Customizing Your StandBy Experience
If you decide to keep StandBy mode but want to make it less startling or more functional, customization is key. You can adjust the widgets displayed during StandBy to match your preferences. For example, if you find the default clock and calendar too jarring, consider switching them out for more soothing images or useful information like weather updates or reminders.
Additionally, the Night Mode feature allows users to reduce the brightness of the display, making it easier on the eyes during nighttime. This can be particularly useful if you’re a light sleeper, as a bright screen can disrupt your sleep cycle. By exploring these customization options, you can tailor StandBy mode to better fit your lifestyle and reduce any surprises that might come from an unexpected wake-up call.
Avoiding the Surprises of StandBy Mode
One of the most common frustrations with the StandBy feature is the unexpected display of photos, notifications, or widgets when you least expect it. To avoid these surprises, it’s important to familiarize yourself with how StandBy operates, especially if you often use your iPhone while in bed. Being aware that the mode activates automatically can help you manage your device usage better and prevent sudden wake-ups.
Moreover, if you find yourself frequently startled by the StandBy display, consider placing your phone face down while charging. This simple trick can prevent any sudden images or notifications from startling you in the middle of the night. Ultimately, understanding and utilizing these practical tips can help you enjoy the benefits of StandBy mode without the unwanted surprises.
Exploring Alternatives to StandBy Mode
If StandBy mode isn’t resonating with you, there are several alternatives that can serve similar purposes without the abrupt interruptions. For instance, many users find that utilizing a dedicated bedside clock app can provide a more tailored experience, allowing you to choose specific features and displays that suit your preferences without the risk of unexpected images.
Additionally, you could also explore the use of smart home devices, like smart displays, which can serve as clocks and photo frames, providing a continuous stream of images and information without the startling aspects of StandBy mode. By considering these alternatives, you can find the perfect solution for your nighttime routine, ensuring your device enhances your lifestyle rather than disrupts it.
Frequently Asked Questions
What is the StandBy feature on my iPhone?
The **StandBy feature** turns your iPhone into a **bedside clock** or screensaver when it’s charging and lying flat. It shows things like **clocks** and **calendars**.
Why does my iPhone suddenly show a screensaver?
Your iPhone shows a screensaver because it’s in **StandBy mode**. This happens when your phone is charging and in **landscape orientation**, which can be surprising!
How can I turn off the StandBy mode on my iPhone?
To turn off **StandBy mode**: 1. Open **Settings**. 2. Tap on **StandBy**. 3. Toggle the switch to turn it **off**.
Can I customize what I see in StandBy mode?
Yes! You can customize your **StandBy mode** by changing the **widgets** and notifications. This lets you choose what information you want to see while your phone is charging.
What happens if I leave my iPhone in StandBy mode overnight?
If you leave your iPhone in **StandBy mode** overnight, it will display **time**, **date**, and any selected widgets, like **brown noise** for a calming sound.
Is StandBy mode useful for everyone?
**StandBy mode** might not be for everyone. Some people find it handy as a bedside clock, while others may not like the surprise of random pictures or notifications.
Can I change the brightness of the StandBy screen?
Yes, you can adjust the **brightness** of the StandBy screen within the **Settings**. This way, it won’t be too bright if you use it at night.
Summary
The content discusses the iPhone’s StandBy feature, designed to transform the phone into a bedside clock or screensaver while charging in landscape mode. This feature, automatically enabled since iOS 17, can be surprising and unwelcome for some users, especially when unexpected images appear on the screen. It provides a straightforward method to disable StandBy through the Settings menu, allowing users to toggle it off easily. Alternatively, users can customize notifications and widgets to enhance their experience. Ultimately, the content aims to inform users about managing this feature effectively to avoid any startling surprises.
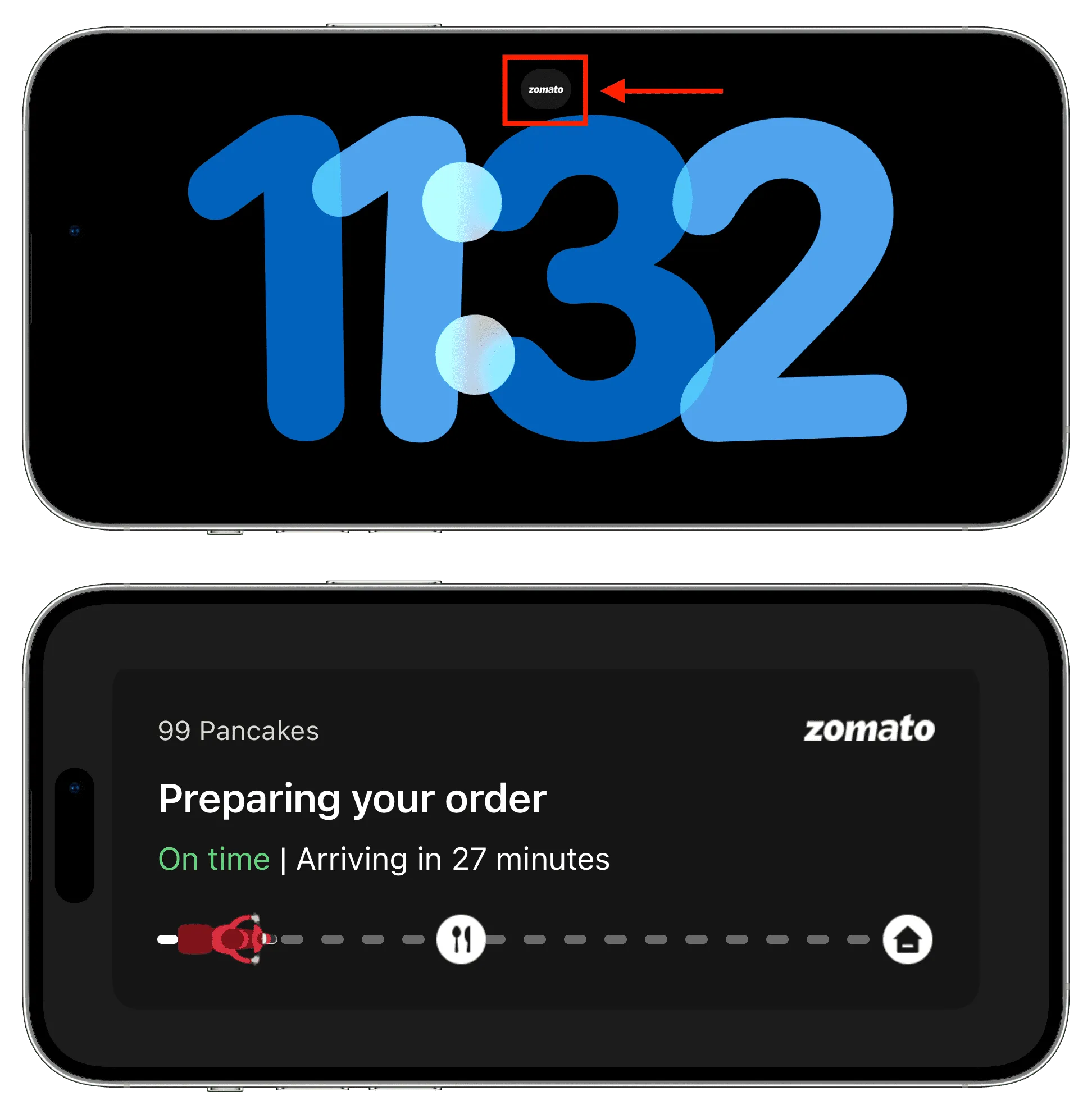
Leave a Reply