Navigating through multiple Word documents can often feel overwhelming, especially when trying to identify differences and changes made over time. Fortunately, Microsoft Word has developed an array of tools designed to ease this burden, enabling users to efficiently compare and merge documents. Whether you’re collaborating on a project, tracking edits, or simply seeking clarity, understanding how to utilize Word’s built-in comparison features can save you valuable time and effort. In this guide, we will explore various methods for comparing documents in Word, ensuring you can streamline your workflow and focus on what truly matters—the content.
| Feature/Method | Steps | Description |
|---|---|---|
| Comparing Documents Using Review Feature | 1. Open a new Word document and go to the Review tab. 2. Click on Compare and select Compare again. 3. Select Original and Revised documents. 4. Click More for additional options (optional). 5. Click OK. |
Highlights differences automatically in a three-pane view. Inserted text is underlined in red, and deleted text has a strikethrough. You can see a summary of changes and navigate easily. |
Using the Compare Feature in Microsoft Word
Microsoft Word has a handy feature that makes comparing two documents super easy! To start, open a new Word document and head to the Review tab. Just click on Compare and then select the two documents you want to examine. This tool will quickly show you all the differences, so you don’t have to read through each page. It’s like having a magic helper that finds changes for you!
Once you’ve chosen the documents, Word will create a view with three sections. The middle section shows the combined document with all changes highlighted. If some text was added, it will be underlined in red, while deleted text has a strikethrough. This way, you can see what has changed at a glance, making it easier to review and decide what to keep!
Merging Changes for a Clean Document
After comparing documents, you might want to merge the changes into one clean version. Microsoft Word makes this super simple! In the comparison view, you can accept changes by clicking on the Tracking button. You can choose to accept all changes at once or go through them one by one. This means you get to pick what stays and what goes, making your document just how you want it!
If you want to combine two documents directly, you can do that too! Just go to the Review tab, select Compare, and then Combine. This will let you merge the two documents together, so you have everything in one place. It’s a great way to keep all the important information without the mess!
Comparing Documents Side by Side
If you like to see both documents at the same time, you can use the Side by Side View in Microsoft Word! Open the two documents you want to compare, then go to the View tab and click on View Side by Side. This option lets you see both documents next to each other, making it easy to spot differences as you read.
With the Side by Side View, you can scroll through the documents independently. If you want them to scroll together, just turn on Synchronous Scrolling. This means if you scroll down one document, the other will move to the same spot! It’s a handy way to compare changes without getting lost in different pages.
Utilizing the Document Inspector for Cleanup
Before finalizing your Word documents, it’s wise to use the Document Inspector. This feature helps identify hidden metadata, comments, and personal information that can clutter your files. To access it, navigate to the File tab, select Info, and click on Check for Issues. From there, choose Inspect Document. The inspector will analyze your document and provide a summary of any hidden elements, allowing you to make informed decisions about what to keep or remove.
Using the Document Inspector not only streamlines your document but also enhances privacy. By removing unnecessary comments or tracked changes, your document becomes more professional and easier to read. This is particularly important for documents that will be shared publicly or with clients, as it minimizes the risk of disclosing sensitive information. Regularly utilizing this tool can save you from potential embarrassment and ensure your documents reflect a polished image.
Leveraging Quick Parts for Efficient Document Creation
If you frequently create Word documents that contain repetitive content, Quick Parts can significantly enhance your productivity. This feature allows you to save snippets of text or graphics as reusable templates. To create a Quick Part, simply highlight the content you want to save, go to the Insert tab, and click on Quick Parts. From there, choose Save Selection to Quick Part Gallery. This way, you can easily insert your saved content into any document without having to retype it.
Quick Parts not only saves time but also ensures consistency across multiple documents. For instance, if you often use a specific introduction or closing statement, saving it as a Quick Part means you can insert it effortlessly every time you create a new document. This is especially useful in professional settings where maintaining a standard format is crucial. By mastering Quick Parts, you’ll streamline your document creation process and improve your overall efficiency.
Exploring Advanced Formatting Options in Word
Microsoft Word offers a multitude of advanced formatting options that can elevate your document’s appearance. From styles and themes to text effects and paragraph settings, these features allow you to create visually appealing documents. For instance, by using the Styles pane, you can quickly apply consistent formatting across headings, body text, and lists. This not only enhances readability but also provides a professional look, making your document stand out.
Moreover, exploring options like text wrapping and alignment can help you create more dynamic layouts. For example, inserting images with specific text wrapping settings allows you to control how text flows around them, ensuring a polished presentation. By taking the time to learn and utilize these advanced formatting features, you can transform a basic document into an engaging and aesthetically pleasing piece of work, capturing your reader’s attention.
Implementing Collaboration Tools for Team Projects
In today’s increasingly collaborative work environment, utilizing Microsoft Word’s built-in collaboration tools can greatly enhance teamwork. Features such as comments, track changes, and real-time editing facilitate seamless communication among team members. By enabling comments, you can provide feedback directly within the document, allowing for clearer discussions about specific sections. This reduces the need for lengthy email threads and consolidates all communication in one place.
Additionally, using the Track Changes feature enables everyone to see modifications made by others, ensuring transparency throughout the document’s development. This is particularly useful in team projects where multiple contributors are involved. By learning how to effectively use these collaboration tools, you can foster a more efficient workflow, minimizing misunderstandings and ensuring that everyone is on the same page during the document editing process.
Frequently Asked Questions
How can I find differences between two Word documents easily?
You can use **Microsoft Word’s compare feature**! Just go to the **Review tab**, click **Compare**, choose your documents, and press **OK**. Word will show you all the differences.
What happens when I compare two documents in Word?
When you compare documents, **Word highlights changes** like new text in red and deleted text with a strikethrough. You can see a summary of changes in a separate pane.
Can I accept or reject changes when comparing documents?
Yes! In the comparison view, use the **Accept** or **Reject** buttons to decide which changes to keep or remove, making your document just right.
What is the Side-by-Side View in Word?
The **Side-by-Side View** lets you see two documents next to each other. You can scroll through them at the same time or separately to compare them easily.
Is there a way to combine changes from two Word documents?
Absolutely! Use the **Combine** option in the Review tab. This lets you merge improvements from one document into another for a clean version.
How do I save the comparison document in Word?
After reviewing changes, go to **File**, then **Save As** to keep the document with all the differences highlighted for later use.
What should I do if I want to compare documents without the automatic feature?
You can manually compare documents by using the **View Side by Side** option under the **View tab**. This shows both documents for easy comparison.
Summary
The content explains how to efficiently compare two Word documents using Microsoft Word’s built-in features. It details the steps for using the Review tab to compare documents, highlighting differences such as insertions and deletions in a three-pane view. Users can merge changes directly or manually through the Accept and Reject options. Additionally, it describes an alternative manual method using the Side by Side View for those who prefer not to utilize the automatic comparison feature. Overall, these tools facilitate document review and editing, making it easier to manage collaborative changes without external tools.
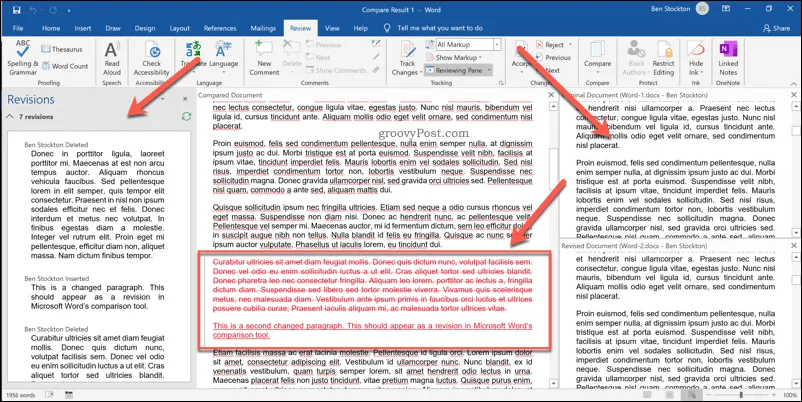
Leave a Reply