In today’s fast-paced digital world, finding efficient tools to enhance productivity is essential, especially for writers. Microsoft Word’s dictation feature has emerged as a transformative solution for those who prefer speaking over typing. This innovative tool not only allows users to capture their thoughts with ease but also minimizes distractions, enabling a seamless flow of ideas. Whether you’re drafting an article, composing emails, or taking notes, mastering this voice typing feature can significantly streamline your writing process. Let’s explore how to enable and utilize this powerful tool, transforming your writing experience into a more dynamic and engaging endeavor.
| Feature | Description |
|---|---|
| Voice Typing | A tool in Microsoft Word that allows users to dictate text instead of typing. |
| How to Enable | Click the Dictate button in the Home tab or press Alt + ` shortcut. |
| Auto-Punctuation | Automatically adds punctuation marks based on speech, activated in settings. |
| Language Support | Supports multiple languages like Hindi, French, German; switch in settings. |
| Text Formatting | Format text using voice commands (e.g., ‘bold this’, ‘start list’). |
| Combining Typing and Dictation | Users can dictate parts of text and type where more control is needed. |
| Useful Voice Commands | Includes commands for navigation, text editing, and formatting. |
| Benefits | Makes writing articles, emails, and taking notes easier and more efficient. |
Getting Started with Voice Typing in Microsoft Word
Using the voice typing feature in Microsoft Word is simple and fun! To get started, all you need to do is open Word and go to the Home tab. There, you will find a button that says Dictate. If you want to be quicker, just press the Alt and the backtick key together! Once you click the button or use the shortcut, you can start talking, and Word will turn your words into text right away. This saves you from typing so much!
Isn’t it cool that Word can also add punctuation for you? When you speak, you can say things like ‘Hello comma how are you question mark’ and it will write it out perfectly as ‘Hello, how are you?’ This feature allows you to focus on your ideas instead of worrying about how to type them out. Just remember that to use this tool, you need a Microsoft 365 subscription!
Using Auto-Punctuation and Language Options
One great feature of Word’s dictation is auto-punctuation. You can turn it on by clicking the gear icon in the dictation tool and selecting ‘Enable auto-punctuation.’ This means that when you talk, Word will automatically put in commas and periods for you! It helps you concentrate on what you want to say instead of where to put punctuation. You’ll be amazed at how accurate it is!
Another exciting part is that Word supports many languages! If you want to write in Hindi or French, you can easily switch the language in the dictation tool settings. Just select the language you want, and start talking. This is super helpful for people who need to write in different languages quickly. You can share your ideas no matter what language you’re using!
Voice Commands for Easy Formatting
Did you know that you can format your text using just your voice in Microsoft Word? It’s true! If you want to make a word bold, you just say ‘bold this’ and it will apply the formatting for you. For example, if you say, ‘Windows is better than Mac,’ and then follow with ‘bold Mac,’ it will make ‘Mac’ bold! This makes writing and editing a lot easier and faster.
You can even create lists just by talking! Say ‘start list’ or ‘start numbered list,’ and Word will make a beautiful list for you. When you’re done, just say ‘exit list’ and continue writing. This feature is great because it allows you to mix voice typing with regular typing, giving you more control over your work!
Maximizing Productivity with Dictation
One of the most significant advantages of using Word’s dictation tool is the boost in productivity it provides. By allowing me to speak instead of type, I can express ideas and thoughts more rapidly, leading to a natural flow of creativity. This is particularly beneficial during brainstorming sessions or when drafting content, as it minimizes the time spent on the mechanics of typing and lets me focus on developing my narrative.
Moreover, voice dictation can significantly reduce the strain on my hands and wrists, which is especially important during long writing sessions. This ergonomic benefit means I can write for extended periods without discomfort, ultimately enhancing my writing stamina. With fewer distractions and physical barriers to my writing process, I find that I can produce higher quality work in a shorter amount of time.
Enhancing Accessibility with Voice Typing
Voice typing is a game-changer for accessibility, opening up writing opportunities for individuals who may struggle with traditional typing methods. For those with physical limitations or conditions such as dyslexia, being able to dictate text instead of typing can make the writing process significantly easier and more enjoyable. This inclusivity allows a broader range of voices and ideas to be expressed in written form.
Additionally, the dictation tool empowers non-native speakers to write in their second language more comfortably. They can articulate their thoughts without worrying about spelling or keyboard layout, making the writing process less intimidating. This not only fosters confidence but also encourages multilingual content creation, enriching the diversity of written communication.
Troubleshooting Common Dictation Issues
While using Word’s dictation feature is generally smooth, users may encounter occasional hiccups. One common issue is the tool misinterpreting words or phrases, which can be frustrating. To mitigate this, it’s essential to speak clearly and at a moderate pace. Additionally, ensuring a quiet environment can help improve the accuracy of the transcription, as background noise can interfere with the voice recognition.
If problems persist, checking microphone settings and ensuring that the device’s audio input is functioning correctly can resolve many issues. Sometimes, simply restarting the application or the device can refresh the dictation tool and restore its responsiveness. Familiarizing oneself with the troubleshooting steps can enhance the overall experience and ensure that dictation remains a reliable writing aid.
Integrating Dictation into Your Writing Routine
Incorporating Word’s dictation tool into my writing routine has transformed how I approach content creation. By dedicating specific times to voice typing, I can effectively segment my writing tasks, alternating between dictation and traditional typing as needed. This flexibility allows me to adapt my workflow to the demands of each project, ensuring that I remain productive while maintaining high-quality output.
Additionally, setting aside time for practice with voice commands can significantly enhance my efficiency. The more familiar I become with the tool’s capabilities, the more seamlessly I can integrate it into my writing process. By continually refining my voice typing skills, I not only improve my speed but also unlock new ways to express my ideas creatively.
Frequently Asked Questions
How do I start using voice typing in Microsoft Word?
To begin voice typing in Word, go to the **Home tab** and click the **Dictate button**. You can also press **Alt + `** for a quick start. Just speak, and Word will write it down!
What is auto-punctuation in Word’s dictation tool?
**Auto-punctuation** is a feature that adds punctuation marks automatically as you speak. To enable it, click the gear icon in the dictation tool. This helps you focus on your ideas without worrying about punctuation!
Can I dictate in different languages using Word?
Yes! Word allows you to dictate in **multiple languages**. Go to the dictation settings, select **Language**, and choose from options like **Hindi, French,** or **German**. This makes it easy to write in your preferred language!
How can I format text while using voice typing?
You can format text using voice commands! For example, say ‘**bold** this’ to bold a word, or ‘**start list**’ to create bullet points. It’s a fun way to make your writing look great without typing!
What are some useful voice commands for Word’s dictation tool?
Some helpful voice commands include: ‘**Next line**’ to move down, ‘**Select [word]**’ to highlight text, and ‘**Pause dictation**’ to stop temporarily. Familiarizing yourself with these can make dictation easier!
Do I need a special subscription to use voice typing in Word?
Yes, you need a **Microsoft 365 subscription** to access the voice typing feature in Word. This subscription allows you to use all the great tools, including dictation!
Can I mix typing and voice typing in Word?
Absolutely! You can combine voice typing with traditional typing. Use voice for longer sentences and type specific parts where you need more control. It’s a great way to enhance your writing!
Summary
The content discusses Microsoft Word’s voice typing feature, highlighting its ease of use and functionality. Users can activate the dictation tool via the Home tab or a keyboard shortcut, allowing real-time transcription of spoken words, including punctuation. The auto-punctuation feature enhances accuracy, while multiple language support accommodates diverse users. Additionally, voice commands enable text formatting, such as bolding or italicizing words and creating lists. Familiarity with these commands enhances productivity, making tasks like drafting documents and taking notes simpler. Overall, the dictation tool significantly streamlines the writing process, providing an efficient alternative to typing.
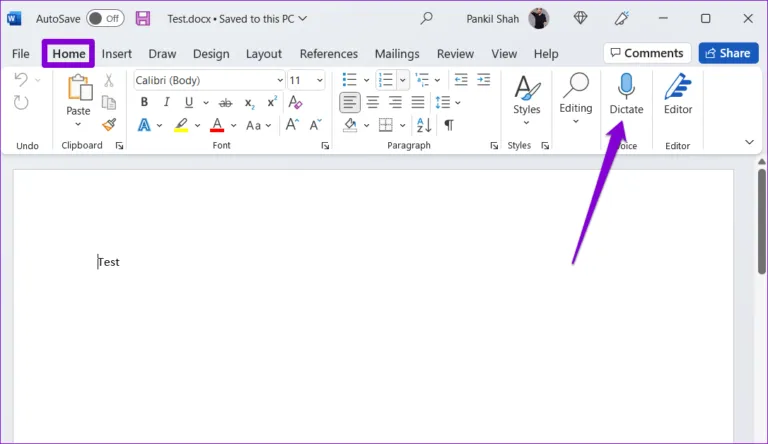
Leave a Reply