In today’s digital age, safeguarding sensitive information is more crucial than ever, especially for Samsung Galaxy users who rely on the Secure Folder feature. This powerful tool offers a private enclave for your most important apps and files, but are you truly leveraging its full potential? From seamless access via fingerprint recognition to customizing app icons for added privacy, there are numerous tips and tricks to enhance your Secure Folder experience. In this guide, we’ll unveil eight essential tips that will not only bolster your security but also streamline your usage of Secure Folder, ensuring your data remains both protected and easily accessible.
| Tip Number | Tip Title | Description |
|---|---|---|
| 1 | Use Your Fingerprint to Access Secure Folder | Enable fingerprint unlock in Secure Folder settings for easier access. |
| 2 | Customize or Hide Secure Folder App Icon | Change app icons or hide the Secure Folder icon for more privacy. |
| 3 | Use Secure Folder to Duplicate Apps | Add apps to Secure Folder to create separate copies with different data. |
| 4 | Hide Sensitive Content in Secure Folder Notifications | Disable message previews in notifications for apps inside Secure Folder. |
| 5 | Disable Annoying Secure Folder Notifications After Restart | Enable automatic data decryption to remove the locked notification on restart. |
| 6 | Back Up Secure Folder Data to External Storage | Use Smart Switch to back up your Secure Folder data to external storage. |
| 7 | Enable the ‘Forgot PIN/Password’ Option for Secure Folder | Set up recovery with Samsung account to regain access if you forget your PIN. |
| 8 | Move All Files Out of the Secure Folder at Once | Use the uninstall option to transfer all files back to standard storage quickly. |
Unlocking Secure Folder with Your Fingerprint
Using your fingerprint to access Secure Folder makes it super easy and quick! Instead of typing in a PIN or password every time, you can just touch the fingerprint sensor. This is really helpful for people who use Secure Folder often. To set this up, go to the Secure Folder settings, find the Lock type option, and turn on Fingerprints. This way, you can open Secure Folder in a snap!
This feature not only saves time but also keeps your data safe. Fingerprint recognition is a secure way to unlock your phone because it uses your unique fingerprint. This means that only you can access your Secure Folder. So, if you have important photos or private messages, using your fingerprint helps keep them private and protected from others.
Hiding and Customizing Your Secure Folder
Did you know you can customize the Secure Folder app icon? By changing the icon and name, it can blend in with your other apps. This is perfect for keeping your private stuff extra secret! Just open the Secure Folder, tap the three-dot icon, and choose Customize. You can change the icon to something like a cloud and rename it to ‘Weather.’ Nobody will know it’s your Secure Folder!
In addition to customizing the icon, you can also hide the Secure Folder app from your app drawer. This adds another layer of privacy. To hide it, go to Secure Folder Settings and turn off the option for showing it in the Apps screen. With these tricks, you can keep your important information safe while making it look like just another regular app!
Backing Up Your Secure Folder Data
Backing up your Secure Folder data is super smart! If you ever lose your phone or it stops working, you don’t want to lose all your important files and apps. Even though you can’t back up to Samsung Cloud anymore, you can still use the Smart Switch app. It lets you save everything safely to an external device or your computer, so your data stays protected.
When you back up your data, it gets encrypted. This means that no one can see your files unless they restore them back to a Samsung phone. This is really helpful if you want to switch to a new phone or just keep a secure copy of your important stuff. Always remember to back up your Secure Folder data regularly!
Managing Notifications in Secure Folder
Notifications from apps in your Secure Folder can show sensitive information, which is not good for your privacy. To keep your data safe, you can hide this information from appearing in notifications. Just go to Secure Folder Settings, tap on Notifications, and turn on the Hide content option. This way, no one can see what you’re doing in your Secure Folder.
You can also manage notifications for each app separately. This means you can decide which apps send alerts and which ones don’t. To do this, go to the App notifications menu and customize your settings. This helps you keep your private apps private, ensuring that your important messages and updates stay completely hidden from prying eyes!
Easily Move Files Out of Secure Folder
If you decide to stop using Secure Folder or need your files back in regular storage, there’s an easy way to do this! Instead of moving each file one by one, you can simply uninstall Secure Folder and move everything out at once. Just go to Secure Folder Settings, choose Uninstall, and tick the box that says Move media files out of Secure Folder. It’s super quick!
Once you confirm the uninstall, all your photos, videos, and documents will automatically go back to where they were before. This makes it simple to manage your files without any hassle. And if you ever want to use Secure Folder again, you can just reinstall it from the Galaxy Store and still have your backed-up content!
Maximize Security with Two-Factor Authentication
In addition to using a strong PIN or fingerprint, consider enabling two-factor authentication (2FA) for an extra layer of security in your Secure Folder. While Secure Folder itself doesn’t support 2FA directly, you can set it up for the apps within it. For example, apps like Google and WhatsApp offer 2FA, making it harder for unauthorized users to access your accounts, even if they manage to get past your primary security measures.
To enable 2FA, simply navigate to the security settings within each app you use in Secure Folder. By requiring a secondary verification method—such as a text message or an authenticator app—you can significantly enhance the protection of your sensitive information. This extra step, although slightly inconvenient, is well worth the peace of mind it provides, ensuring that your data remains secure.
Organize Your Secure Folder Efficiently
Keeping your Secure Folder organized can help you quickly locate the apps and files you need, enhancing your overall user experience. You can create folders within Secure Folder to categorize your applications and files, such as separating work-related apps from personal ones. To create a folder, simply tap on the three-dot menu in Secure Folder, select ‘Create folder,’ and name your folder accordingly. This simple organization method can save you time and streamline your workflow.
Additionally, consider regularly reviewing the contents of your Secure Folder. Removing apps or files you no longer need not only clears clutter but also reduces the potential risk of sensitive data exposure. Regular housekeeping ensures that only essential items remain, making it easier to manage your Secure Folder effectively and keeping your digital life streamlined.
Utilize Secure Folder for Temporary Tasks
Secure Folder isn’t just for long-term storage of sensitive data; it can also be a great tool for temporary tasks. For instance, if you’re working on a project that requires access to confidential information, you can store these files in Secure Folder during the task and remove them once you’re done. This way, you ensure that sensitive data is only accessible when needed, reducing the risk of accidental exposure.
Moreover, you can use Secure Folder to store temporary login credentials or sensitive information related to specific tasks. By keeping these details secure and separate from your main storage, you minimize the chances of forgetting them or having them fall into the wrong hands. Once the task is complete, simply delete the entries to maintain your privacy.
Stay Updated with Secure Folder Features
Samsung frequently updates its devices with new features and improvements, including for Secure Folder. Staying updated ensures that you benefit from the latest security enhancements and usability improvements. Regularly check for software updates for your Samsung Galaxy device by going to Settings > Software update. Keeping your device updated not only enhances performance but also ensures that any vulnerabilities in Secure Folder are patched promptly.
Additionally, keeping an eye on Samsung’s official announcements can inform you about new features specifically designed for Secure Folder. Engaging with forums or communities of Samsung users can also provide insights into how others maximize their use of Secure Folder. By staying informed, you can leverage every available tool to enhance your data security and privacy.
Frequently Asked Questions
How can I unlock my Secure Folder faster on my Samsung Galaxy phone?
You can use your **fingerprint** to unlock Secure Folder quickly. Just go to **Secure Folder settings**, tap on **Lock type**, and enable the **Fingerprints toggle**.
Can I change the appearance of my Secure Folder app?
Yes! You can **customize** or **hide** the Secure Folder app icon. Go to Secure Folder, tap the **three-dot icon**, select **Customize**, and change the icon or name.
Is there a way to use two versions of the same app in Secure Folder?
Absolutely! You can **duplicate apps** using Secure Folder. Just tap the **plus icon**, choose the app you want to duplicate, and tap **Add**. This gives you separate accounts.
How do I keep my notifications private in Secure Folder?
To hide sensitive info, go to **Secure Folder Settings**, tap on **Notifications**, and turn on the **Hide content toggle**. This stops message previews from showing.
What should I do if I forget my Secure Folder password?
You can enable the **Forgot PIN/Password** option in Secure Folder settings. This allows you to use your **Samsung account** to regain access without losing your files.
How can I back up my Secure Folder data?
You can back up your Secure Folder content using **Samsung’s Smart Switch** app. This lets you save your files and apps to an external storage device securely.
How can I move files out of Secure Folder quickly?
Instead of moving files one by one, go to **Secure Folder Settings**, select **Uninstall**, check **Move media files out**, and confirm. This moves everything at once!
Summary
The content discusses how to enhance the Secure Folder experience on Samsung Galaxy devices, emphasizing security and convenience. Key tips include using fingerprint access for quick unlocking, customizing or hiding the app icon for privacy, and duplicating apps for separate accounts. Users can also hide sensitive notifications, disable annoying alerts after restart, and back up data using Smart Switch to prevent loss. Additionally, enabling a recovery option for forgotten PINs and easily moving files out of Secure Folder are highlighted. Overall, these strategies aim to maximize the Secure Folder’s functionality while ensuring data protection.
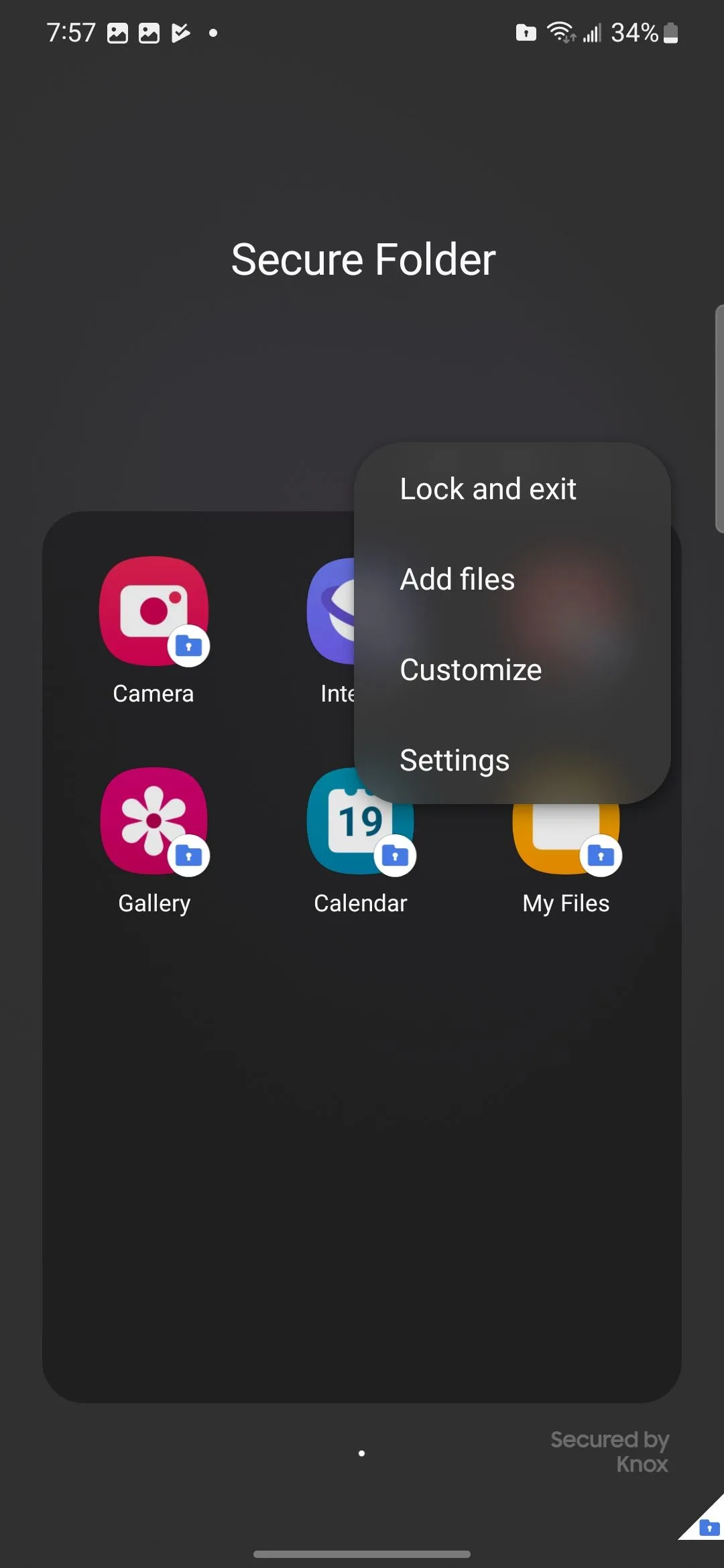
Leave a Reply