In today’s digital age, safeguarding personal data has become more crucial than ever, especially for Samsung Galaxy users who rely on the Secure Folder feature for sensitive information. While Samsung provides cloud backup options for most phone data, files within the Secure Folder are excluded, necessitating manual backups to ensure their safety. Fortunately, with Samsung’s Smart Switch app, users have a straightforward method to back up and restore their Secure Folder data to external devices or computers. This guide will walk you through the process, ensuring your valuable files remain secure and easily retrievable whenever needed.
| Step | Back Up to SD Card/Flash Drive | Back Up to PC/Mac | Restore from External Storage | Restore from PC/Mac |
|---|---|---|---|---|
| 1 | Insert SD card or connect USB flash drive. | Connect your phone to PC/Mac using USB cable. | Insert SD card or USB flash drive. | Connect your phone to PC/Mac using USB cable. |
Backing Up Secure Folder Data to External Devices
Backing up your Secure Folder data is important to keep your private files safe. One of the easiest ways to do this is by using an SD card or a USB flash drive. First, you need to connect the external storage to your Samsung phone. Once connected, you can use the Smart Switch app to select what files you want to back up. It’s a simple process that ensures your images and videos are secure.
To back up your data, open the Smart Switch app and follow the prompts. You will select your storage device and the specific files you want to save. After verifying with your Secure Folder PIN, your data will be transferred. This way, you have a copy of your important files, and you can easily restore them whenever you need.
Understanding the Importance of Backing Up Secure Folder Data
Backing up your Secure Folder data is crucial for maintaining the privacy and security of sensitive information. Since the Secure Folder is designed to protect your personal files, images, and apps, losing access to this data can lead to significant issues. Regularly creating backups ensures that you have a safe copy of your important files, which can be easily restored in case of device malfunctions or accidental deletions.
Moreover, backing up your Secure Folder data allows you to safeguard your information against potential threats, including device theft or loss. When you have a reliable backup strategy in place, you can rest assured knowing that your data is protected. This proactive approach not only secures your sensitive content but also provides peace of mind, allowing you to use your Samsung device without fear of data loss.
Frequently Asked Questions
What is the Secure Folder on a Samsung phone?
The **Secure Folder** is a special place on your Samsung phone where you can safely keep private files like photos and videos. It helps protect your important information from others.
How do I back up my Secure Folder data?
You can back up your Secure Folder data using the **Smart Switch** app. Connect an SD card or USB flash drive, select the Secure Folder option, and follow the steps to save your data.
Can I back up Secure Folder data to my computer?
Yes! You can back up your Secure Folder data to a **PC or Mac** using the Smart Switch app. Just connect your phone and follow the app’s instructions to save your files.
Why can’t I see my Secure Folder data on other devices?
Your Secure Folder data is **encrypted**, which means it’s locked and can only be viewed on your Samsung phone after restoring it. This keeps your files safe!
How do I restore my Secure Folder data?
To restore your Secure Folder data, open the Smart Switch app, select your backup source (like an SD card or computer), and follow the steps to bring back your files.
What happens if I forget my Secure Folder PIN?
If you forget your **Secure Folder PIN**, you will need to reset your phone or follow Samsung’s recovery steps. It’s important to remember your PIN to access your files.
Can I back up my Secure Folder to the cloud?
No, **Secure Folder** data cannot be backed up to the cloud. You must manually save it to an external device like an SD card or a computer.
Summary
The content explains how to back up and restore data in Samsung’s Secure Folder using the Smart Switch app. It outlines steps for backing up data to external storage devices like SD cards or flash drives, as well as to PCs and Macs. The process includes selecting the Secure Folder option and entering a PIN for verification. Restoring the data is also detailed, with instructions for retrieving backups from both external storage and computers. Emphasizing data encryption, the content highlights that Secure Folder data can only be accessed on the device with the linked Samsung account. Overall, it provides clear guidance for managing Secure Folder data.
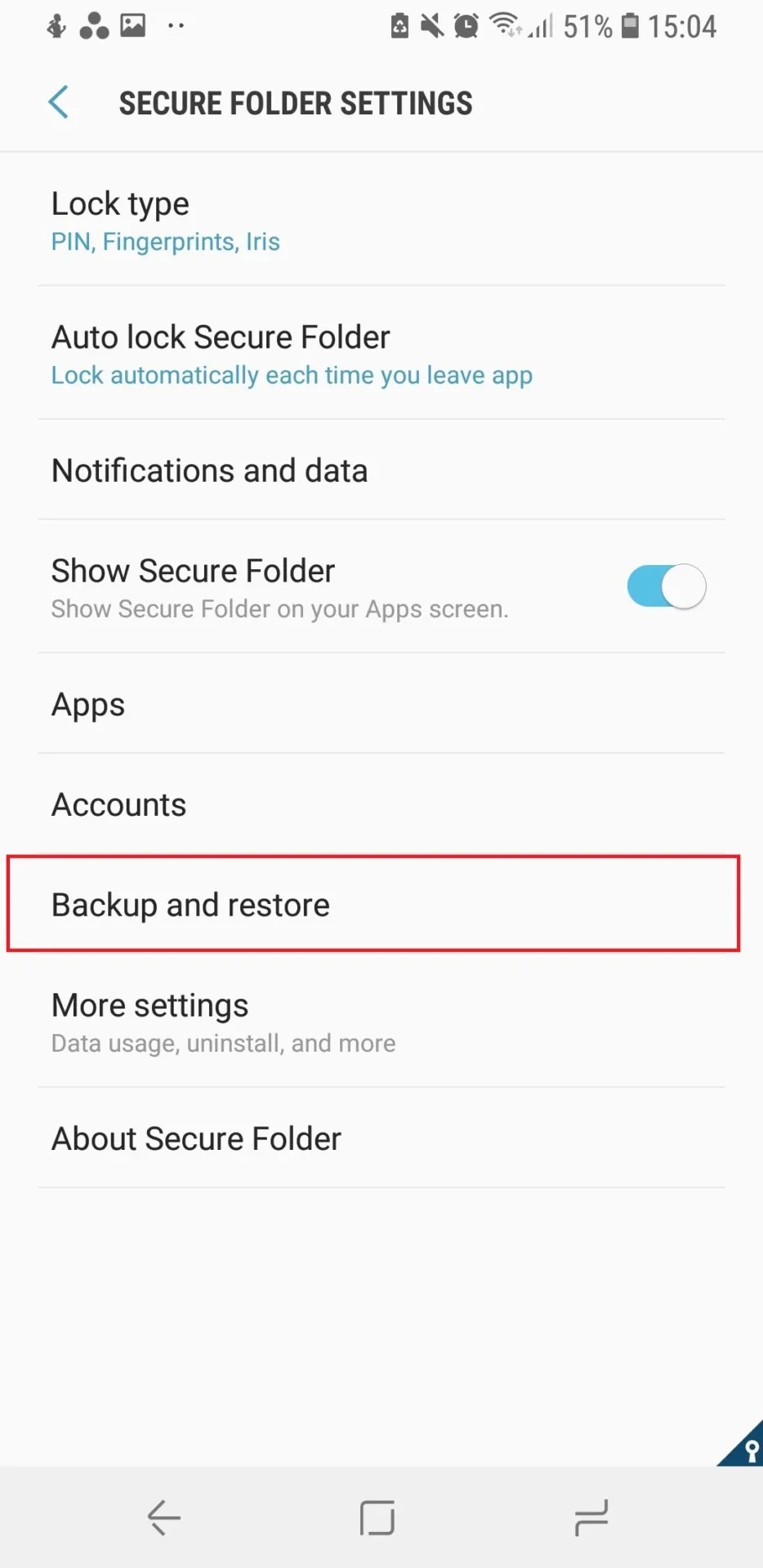
Leave a Reply