Is your laptop making an unwelcome racket while overheating during intense tasks? Before you consider opening it up for repairs, there’s a simpler solution that could enhance its performance and cooling efficiency: adjusting the fan curves. This straightforward tweak can significantly reduce noise levels and prevent thermal throttling, which occurs when your device overheats and slows down. In this guide, we’ll explore how to customize your laptop’s fan settings, allowing you to enjoy a quieter, more effective computing experience while ensuring your machine runs optimally even under heavy load.
| Attribute | Description |
|---|---|
| Laptop Running Issues | Loud and overheating laptop can lead to reduced performance. |
| Solution | Adjust fan curves to optimize performance and cooling. |
| Thermal Throttling | Occurs when excess heat causes reduced performance. |
| Fan Control Utilities | Different manufacturers provide unique interfaces for fan adjustments. |
| Example Device | HP Omen laptop used for demonstration. |
| Fan Speed Settings | Fans increase speed with CPU/GPU temperature; example: 40% at 122°F, full speed at 176°F. |
| Managing Loudness | Reduce fan speed during low-load tasks to minimize noise. |
| Thermal Management | Keep laptop cool without excessive fan speeds to avoid noise. |
| Trial and Error | Adjusting fan curves may take time to find the best settings. |
| Optimal Operation | Proper fan settings ensure CPU/GPU stay within safe temperature range. |
Understanding Fan Curves and Their Importance
Fan curves are settings that determine how fast your laptop’s fans spin based on the temperature of important parts like the CPU and GPU. When your laptop heats up, these fans should spin faster to cool it down. If they don’t, your laptop might get too hot, which can make it work slower. This is called thermal throttling, and it’s something you want to avoid to keep your laptop running smoothly.
Adjusting fan curves can make a big difference in how your laptop performs. By setting the fans to spin faster at lower temperatures, you can prevent overheating and keep the noise level down. This is especially helpful for students who need to work quietly in libraries or classrooms. Finding the right balance between cooling and noise is key to getting the best out of your laptop!
Steps to Change Your Laptop’s Fan Settings
Changing your laptop’s fan settings is easier than it sounds! First, check if your laptop has a built-in program, like the HP Omen Gaming Hub, which helps you adjust the fan curves. Open the software and look for the performance settings. You’ll want to find options for the CPU and GPU fan speeds and see how they relate to temperature.
If your laptop doesn’t have its own software, you can use third-party programs like MSI Afterburner. These tools let you customize how fast the fans spin at different temperatures. Start by setting the fans to spin faster at lower temperatures to keep your laptop cool. Remember, a little testing and tweaking can help you find the best settings for your needs!
Keeping Your Laptop Quiet While Gaming
Gaming can make your laptop work hard, causing it to heat up quickly. To keep it quiet during intense gaming sessions, adjusting your fan curve is essential. You can set the fans to spin faster as the temperature rises, ensuring that your laptop stays cool without making too much noise. This way, you can enjoy your games without the loud fan sounds distracting you.
It’s important to remember that while your laptop may feel warm during gaming, it shouldn’t get too hot. If you notice the temperature going above 194°F, it’s time to adjust the fan settings again. A balanced fan curve will help your laptop perform well, keeping it cool and quiet so you can focus on your game!
Understanding Thermal Throttling and Its Effects
Thermal throttling occurs when your laptop’s components, such as the CPU or GPU, reach high temperatures, causing them to automatically reduce their performance to cool down. This protective mechanism ensures that your device does not overheat, but it can lead to frustrating slowdowns during intensive tasks like gaming or video editing. Understanding this concept is crucial for users who want to maintain their laptop’s efficiency under load.
To prevent thermal throttling, it’s essential to monitor your device’s temperature and adjust settings accordingly. By implementing a custom fan curve, you can ensure that the cooling system responds appropriately to rising temperatures, allowing your laptop to maintain peak performance. This proactive approach not only enhances your overall computing experience but also prolongs the lifespan of your hardware by preventing overheating.
Choosing the Right Software for Fan Control
When it comes to adjusting your laptop’s fan curves, selecting the right software is key to achieving optimal cooling performance. Many manufacturers provide their own utilities, such as the Omen Gaming Hub for HP laptops, which offer user-friendly interfaces to manage fan settings. However, third-party applications like MSI Afterburner, SpeedFan, or Fan Control can also provide advanced options for users looking to customize their cooling further.
Before diving into fan curve adjustments, ensure the software you choose is compatible with your specific laptop model. Researching reviews and guides can help you navigate through the setup process more smoothly. With the right tools at your disposal, you can fine-tune your fan settings, enabling your laptop to run efficiently while maintaining a quieter working environment.
Best Practices for Customizing Fan Curves
Customizing your laptop’s fan curves requires experimentation to find the balance between cooling efficiency and noise levels. Start by gradually adjusting the fan speeds at different temperature thresholds, paying attention to how your device responds under various workloads. Documenting your changes can help you track the effectiveness of each configuration, allowing you to refine your settings for optimal performance.
It’s also beneficial to monitor your laptop’s performance using software that provides real-time temperature readings and fan speeds. This data will guide you in making informed adjustments. Always prioritize keeping your laptop within safe temperature limits, as exceeding those thresholds can lead to long-term damage. By following best practices, you can achieve a well-balanced fan curve that maintains performance while minimizing noise.
Recognizing Signs of Ineffective Cooling
Being aware of the signs that indicate ineffective cooling is essential for any laptop user. Common indicators include frequent thermal throttling, unexpected shutdowns, or a significant increase in fan noise. If you notice your laptop struggling to maintain performance during demanding tasks or becoming excessively warm to the touch, it may be time to reevaluate your fan curve settings and overall cooling strategy.
Additionally, if your laptop begins to show signs of physical wear, such as a damaged cooling fan or clogged air vents, these issues can further affect its cooling efficiency. Regular maintenance, including cleaning dust from vents and ensuring proper airflow, combined with well-adjusted fan curves, can create a more reliable and efficient cooling system for your laptop. Keeping an eye on these factors can help you maintain optimal performance and extend your device’s lifespan.
Frequently Asked Questions
What is a fan curve on a laptop?
A **fan curve** is a way to control how fast your laptop’s fans spin based on the temperature of its parts. As the laptop gets hotter, the fans spin faster to cool it down.
Why does my laptop get loud and hot?
When your laptop works hard, like playing games, its parts can get **really hot**. The fans make noise to cool them down, which is why it can sound loud when you’re using it.
How can I make my laptop quieter?
You can adjust the **fan curve** settings to make your laptop quieter. Lower fan speeds help reduce noise, but make sure it doesn’t get too hot, or it might slow down.
What happens if my laptop overheats?
If your laptop gets too hot, it can start to slow down, a problem called **thermal throttling**. This happens to protect the laptop from damage due to extreme heat.
How do I adjust the fan curve on my laptop?
To change the **fan curve**, look for settings in your laptop’s performance software, like HP Omen Gaming Hub, or use third-party tools. Adjust the fan speed to match the temperature of your CPU or GPU.
Is it okay for my laptop to feel warm?
Yes, it’s normal for laptops to feel warm during use. Just make sure it doesn’t get too hot (above **194°F**) or slow down, which can be fixed by adjusting the fan settings.
What tools can I use to change my laptop’s fan speed?
You can use built-in tools like HP Omen Gaming Hub or third-party apps like **MSI Afterburner** to change your laptop’s fan speeds and help it run cooler and quieter.
Summary
The content discusses how to adjust fan curves on laptops to improve performance and reduce noise. It highlights that high-performance components like CPUs and GPUs generate heat that can lead to thermal throttling, impacting device efficiency. By configuring fan speeds to increase with temperature, users can prevent overheating while minimizing noise. The article details the process, noting variations by manufacturer and suggesting third-party tools for fan management. Ultimately, the goal is to find a balance where fans operate effectively without excessive noise, ensuring optimal thermal conditions for performance and longevity.
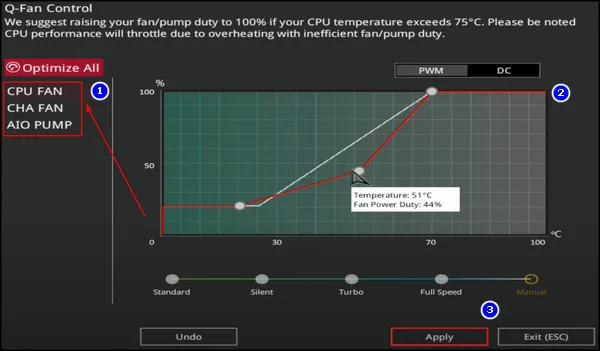
Leave a Reply